Drivers Console:

Prerequisites:
- Create Employee as Driver. To create the Employee , see “Add Employee” and make sure Category is “Driver”
- Create user for the Driver, to create user , see “Add Users”
- Grant Rights to specific user to Open “Drivers Console”, to Assign rights please see “Assign Rights”
- Open Drivers Console by clicking on the following link on the top screen
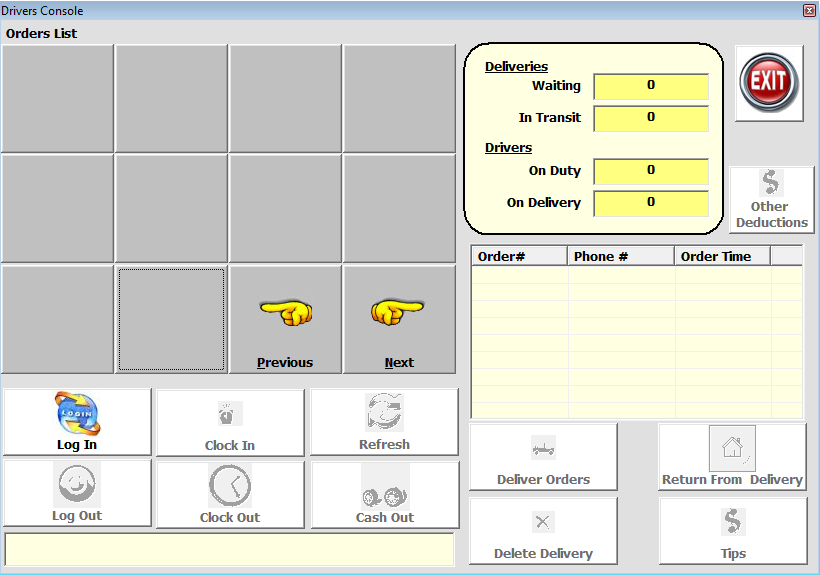
- Click on Login
- Click on user name / or select from dropdown
- Enter password or scan finger on the fingerprint reader
- If password is entered, click on OK to continue
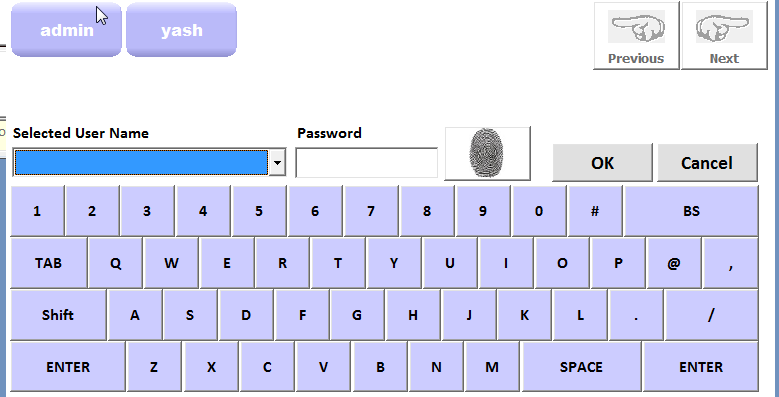
- In the beginning of the shift when the driver will come to store, he has to click on “Clock in”, and when Driver will finish his day, he has to click on “Clock Out” By doing this, system will track the time of the driver automatically and you don’t have to manage his time manually.
- If the user is “Clocked In”, you will see a list of all the pending Delivery Orders.
- Click on the Order numbers from the top and then it will be added in the following list. Please check the orders in the list for the orders you are taking out. Once all the orders selected, click on “Deliver Orders” before going for delivery. By doing this all selected orders will be assigned to the selected driver.
- Click on Exit , before going for Delivery.
- Once Driver is back from Delivery, login back into Drivers console, and click on “Return from Delivery”. By doing this , system will track the time of delivery start and end time for the orders you delivered, and also without clicking on this, you will not be able to assign more deliveries to yourself. After clicking on "Return from Delivery" this delivery is assigned to driver, before clicking this button , driver can be unassigned anytime on clicking
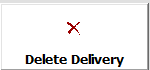 in Drivers console. If the delivery is already assigned, to unassign the driver, please see the "Modify Order"
in Drivers console. If the delivery is already assigned, to unassign the driver, please see the "Modify Order"
Tips:
- To Manage tips for the Orders other than “Cash”, login to Drivers console and click on the Tips Button. Tips can be added in the Order taking screen at the time of Cash out.
- It will show the list of all the orders assigned to you (other than cash) for Debit, Master Card, Amex or Visa.
- Select the order by clicking the Order from the Top and enter the Tip Amount
Created with the Personal Edition of HelpNDoc: Full-featured EPub generator

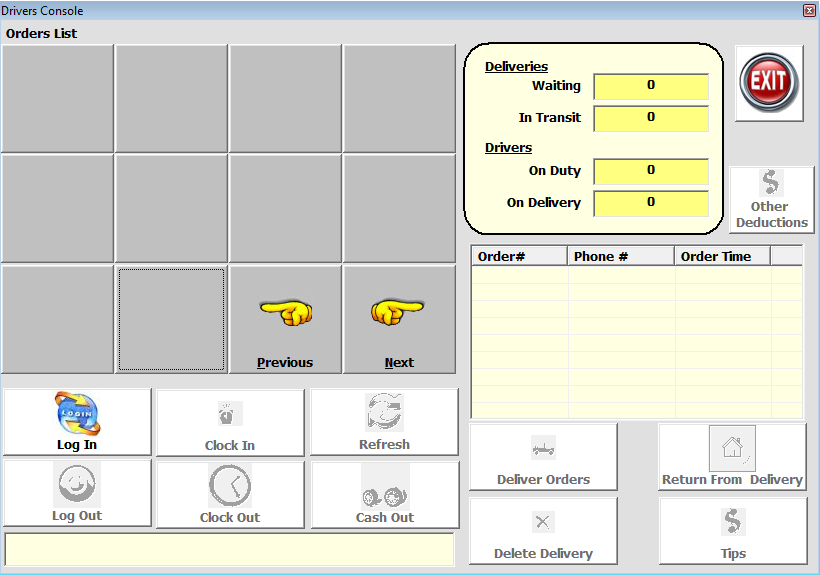
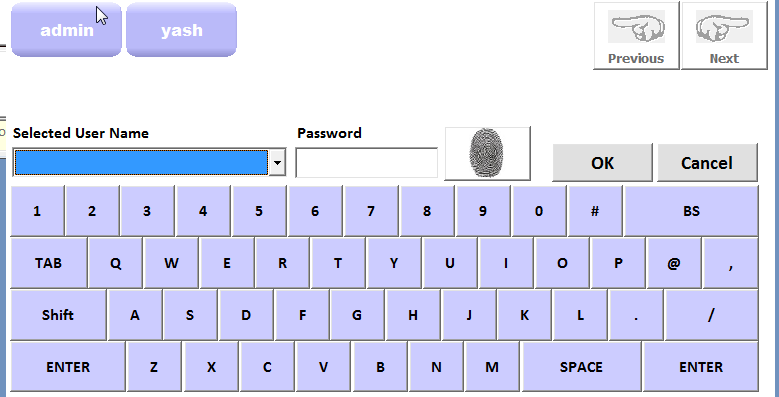
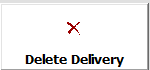 in Drivers console. If the delivery is already assigned, to unassign the driver, please see the "Modify Order"
in Drivers console. If the delivery is already assigned, to unassign the driver, please see the "Modify Order"